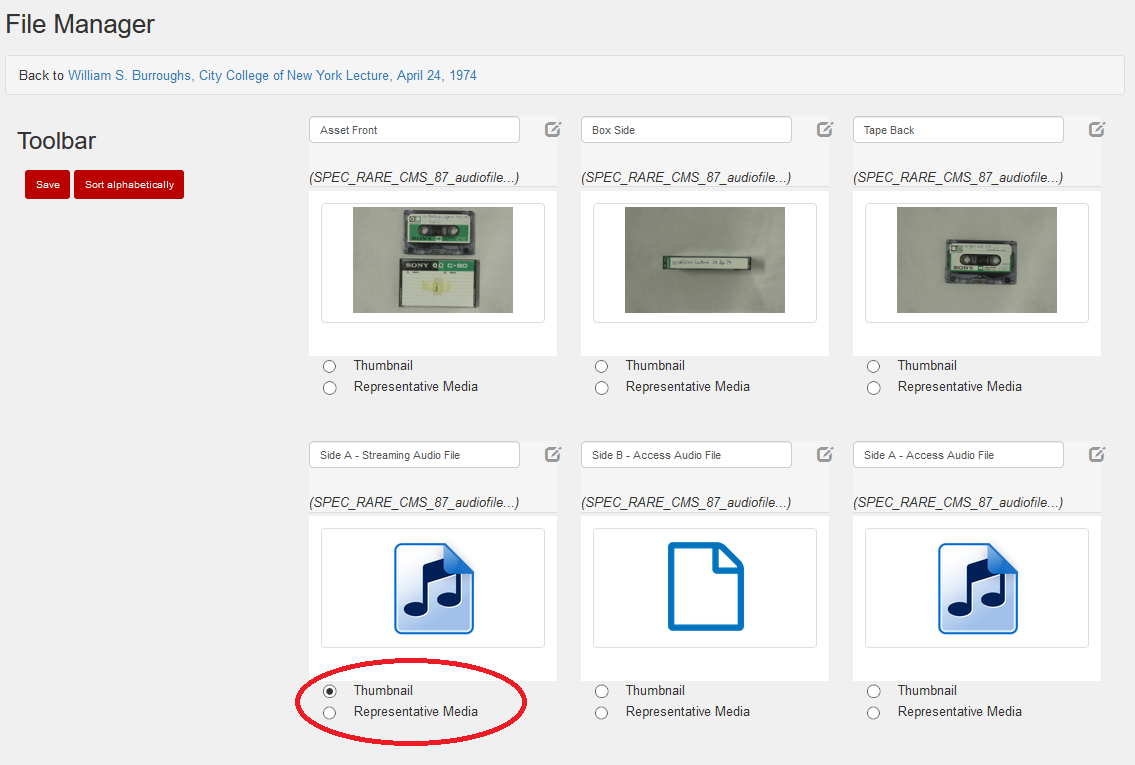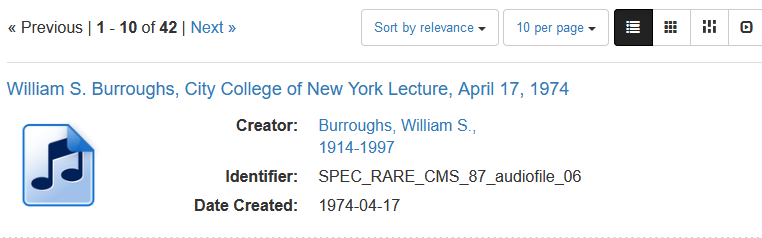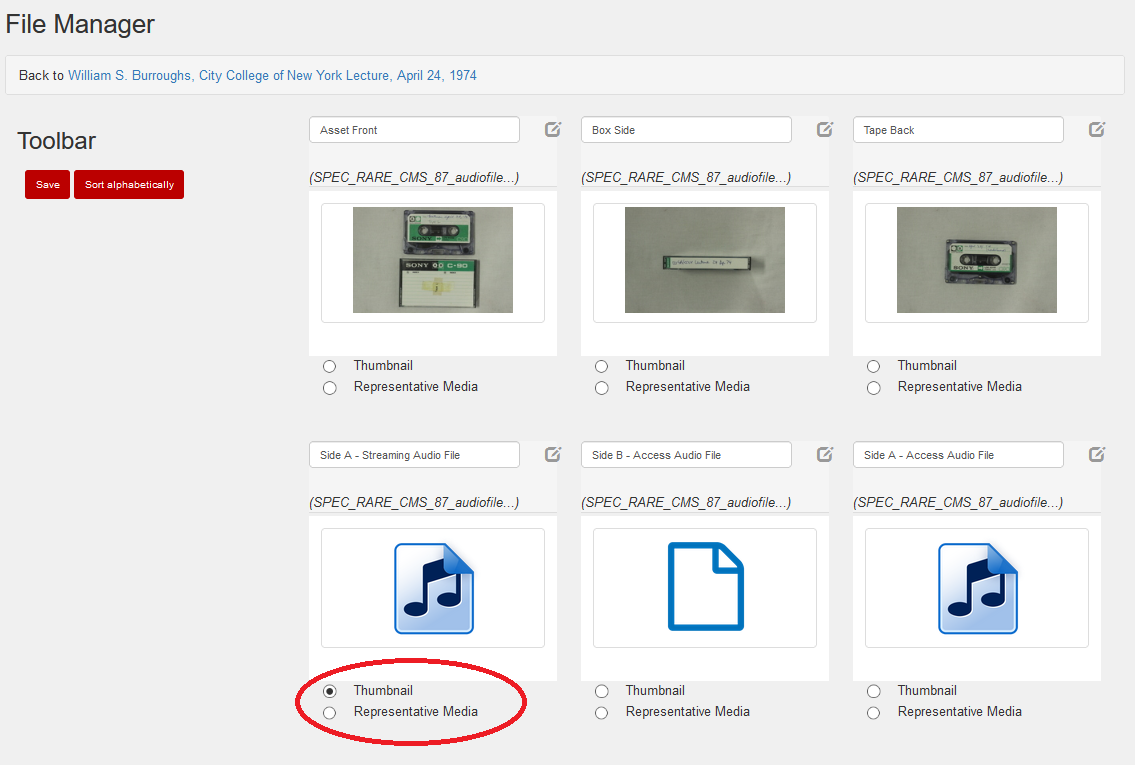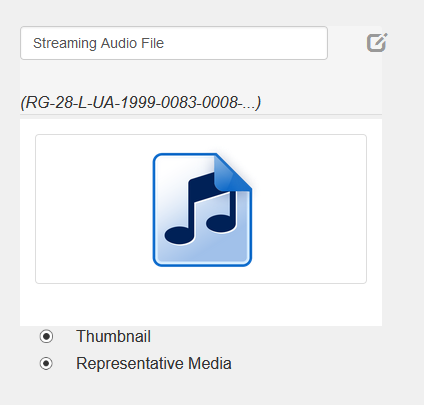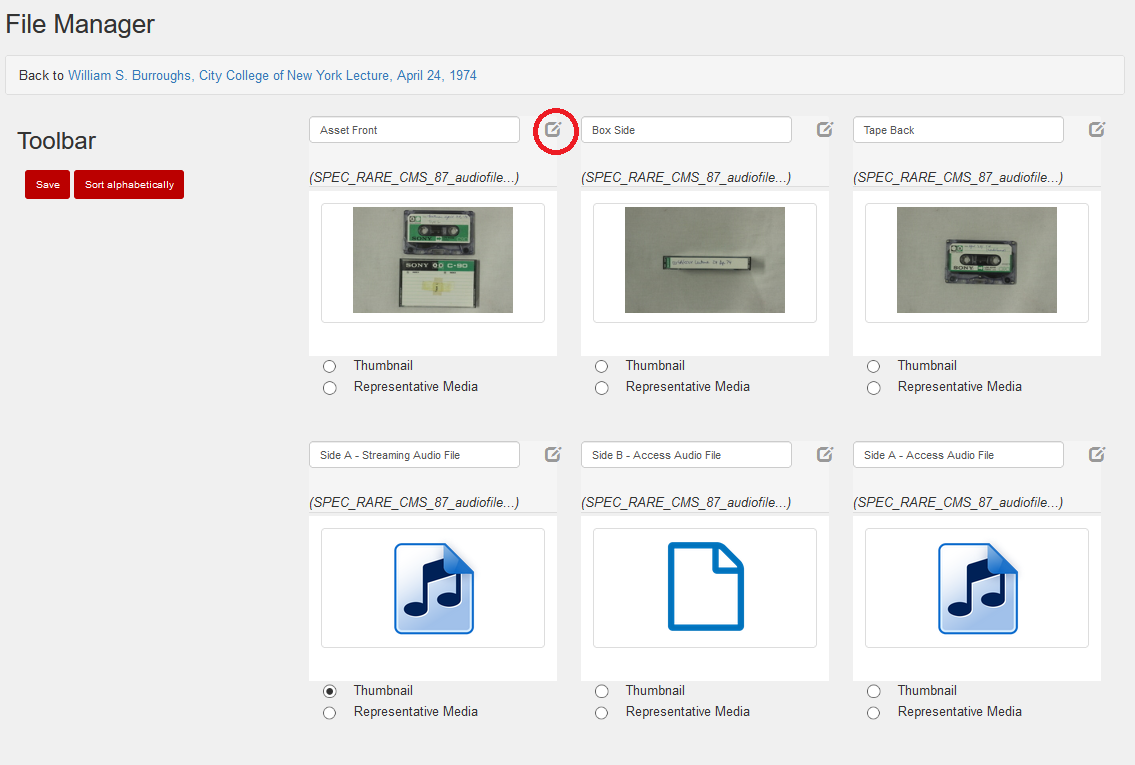File Manager
In Digital Collections, the display options for a record's file(s) can be changed with the File Manager. After logging into DC as a collection administrator, go to the File Manager button on the upper right side of the record display.
From the File Manager window, there are several options. Make sure to click the Save button (red button under Toolbar text on left side) to save your changes.
Changing the default thumbnail
When records are ingested into DC, the first file in a record gets assigned as the default thumbnail. This thumbnail is what is displayed in the brief record, i.e. search results. To change the record's thumbnail, use the modal button by Thumbnail below the file you have selected.
Note: Only one file can serve as the thumbnail for the brief record.
Below, is an example of a brief record with an audio file set as the thumbnail. That is what is displayed in the search results.
Changing the representative media
When records are ingested into DC, the first file in a record gets assigned as the representative media. The type of file that is set as the representative media determines what media options are displayed in the record. To change the record's thumbnail, use the modal button by Representative Media below the file you have selected.
- Image - If an image file is set as the representative media, an image viewer will be displayed in the record. If there is more than one image file in the record, there will be an option to go through the images in the image viewer.
- Audio - If an audio file is set as the representative media, an audio scrub bar will be displayed in the record.
- Video - If a moving image file is set as the representative media, a video viewer
- Text, etc. - If text and other file types are set as the representative media, there will be no media display options in the record.
Note: Only one file can serve as the representative media. Files not selected as the representative media, can be selected directly from the list of files in the record.
Changing a file's title
You can click in the text box above the file, to edit the file's title. This does not change the filename itself. It just provides a title for the record display which may be more user-friendly than the filename.
Rearranging the order of files
By clicking the Edit file logo (circled in red below), you can select a file and drag it to its desired position in the list of files.
Related content
If you have a disability and experience difficulty accessing this content, please contact the Libraries Digital Accessibility Coordinators.